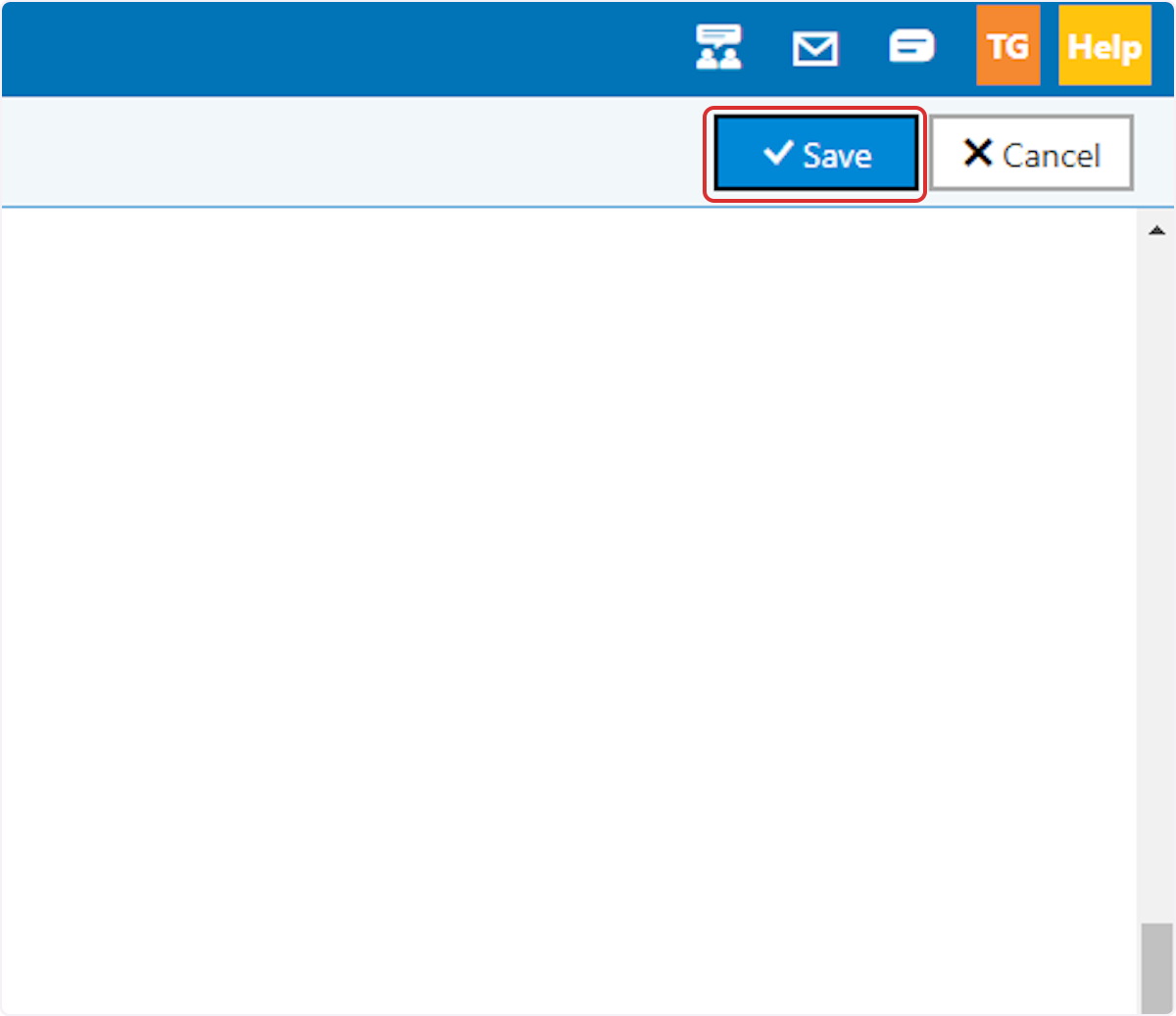Table of Contents
This guide provides step-by-step instructions on how to enable or change which users receive email notifications when an order is submitted through your online store.
Guided Tour
Step by Step
1. Select the 'Lead Setting' tile from the Dashboard
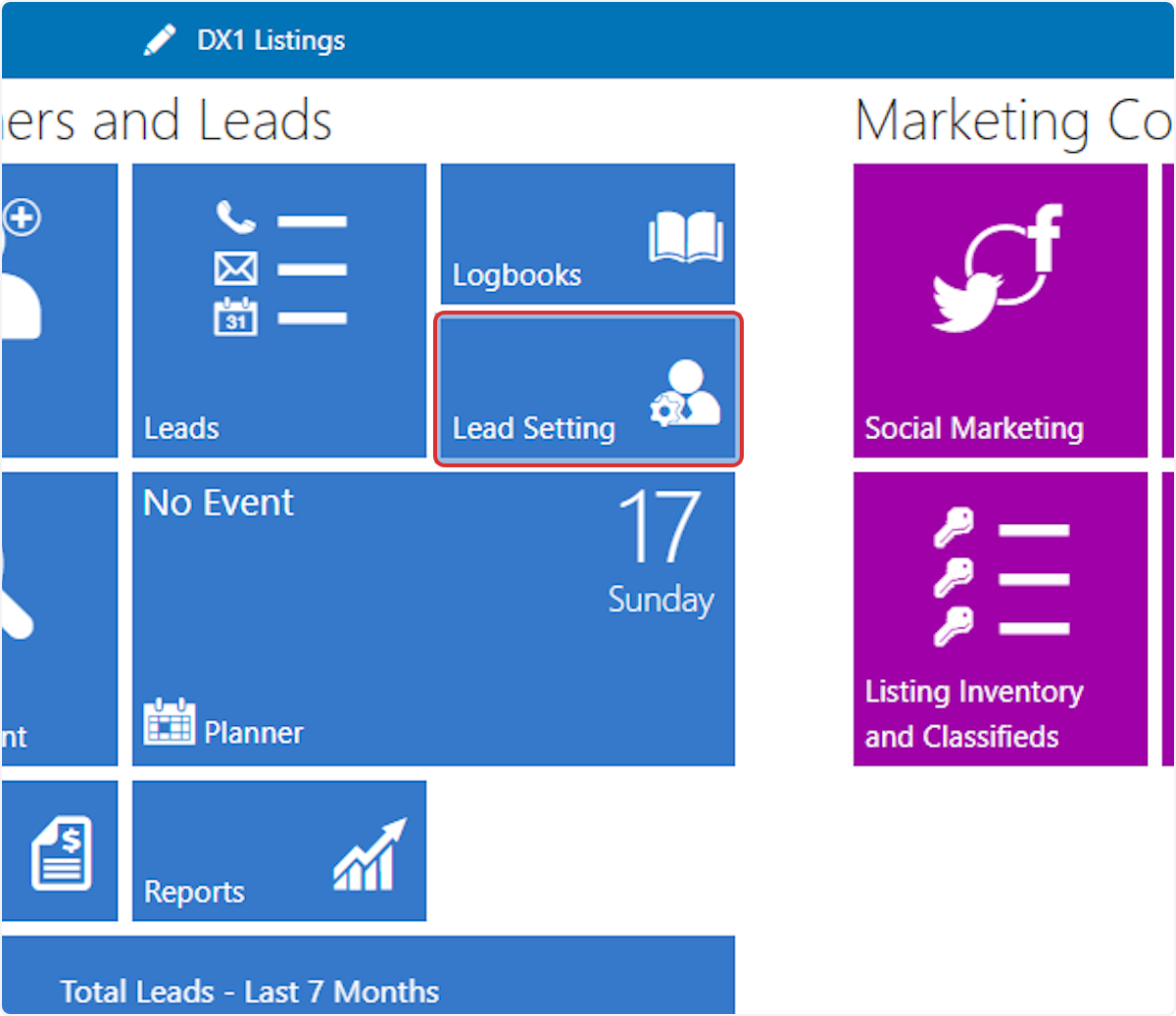
2. Select 'Notifications/Assignments' in the left hand menu.
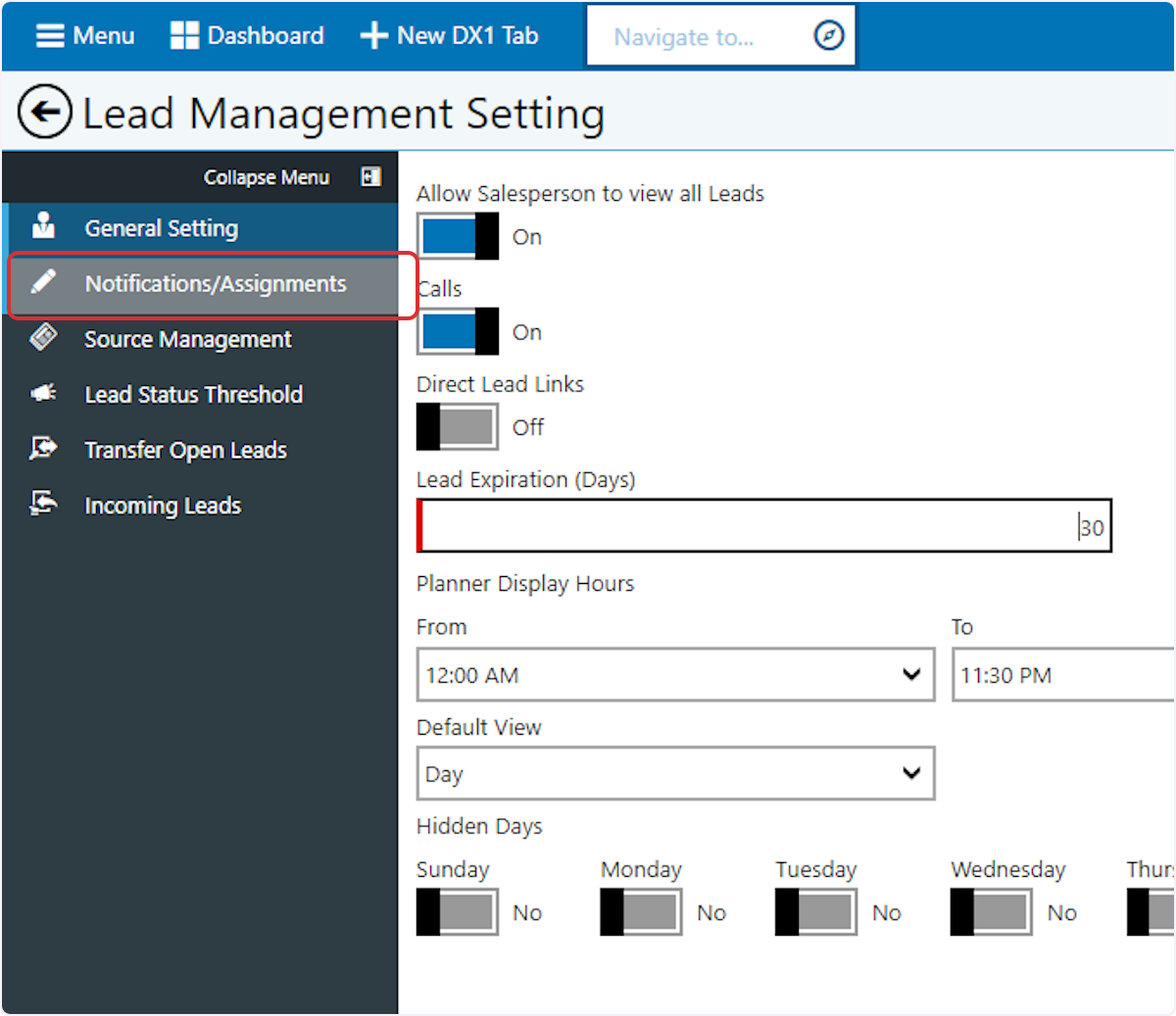
3. Scroll to the 'Online Order Notification' section. If notifications are not enabled, set the 'Email' toggle to the ON position.

4. Select a User or Users that should receive an email notification when a new order is submitted.
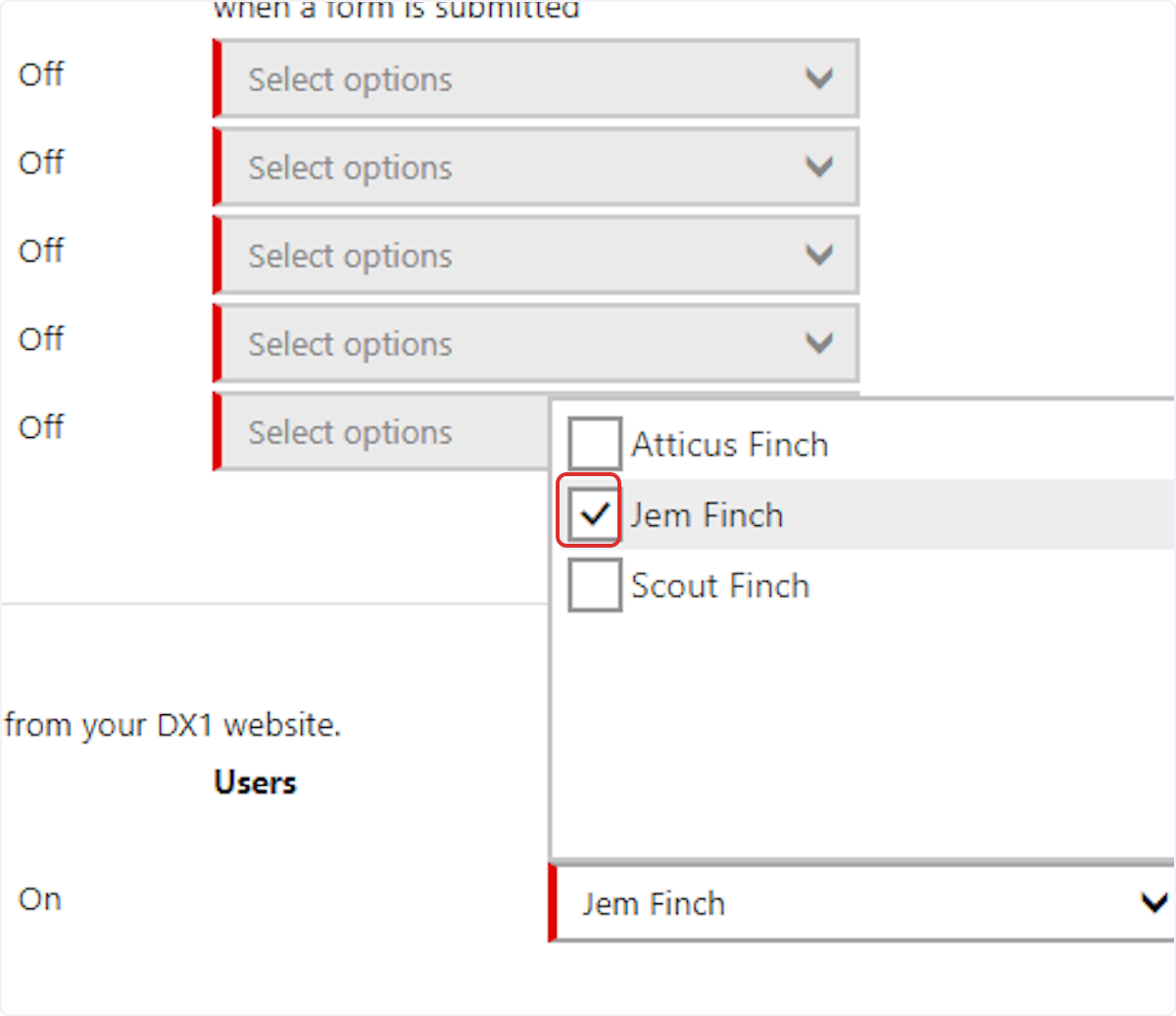
5. Click on Save